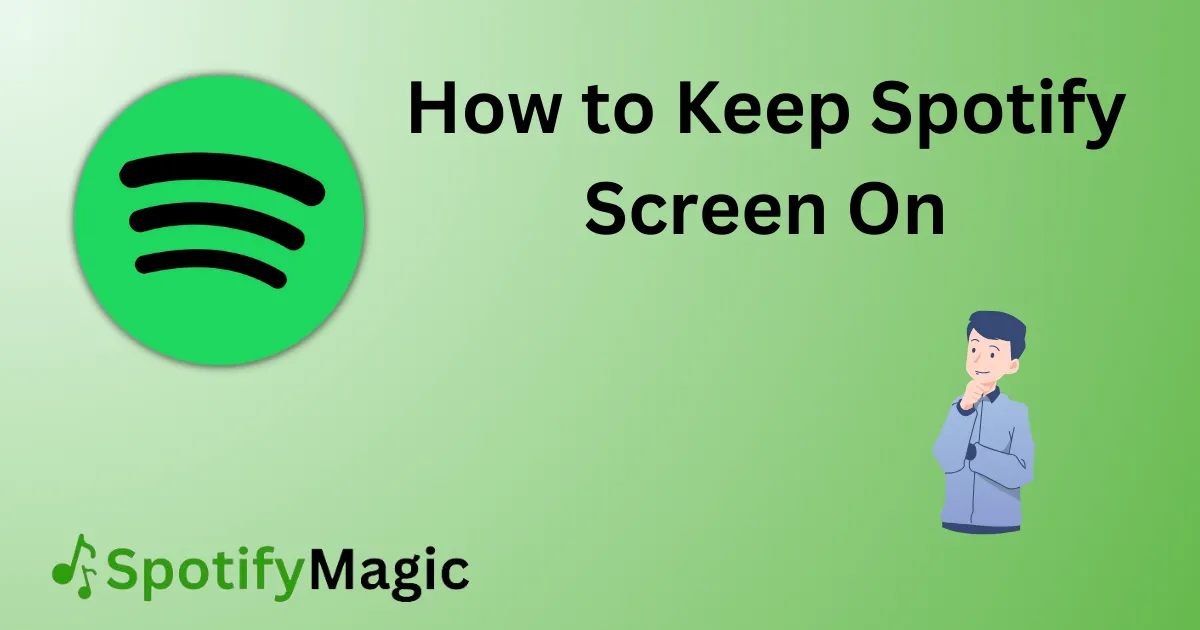Spotify is one of the most popular music streaming services today, as it lets users access millions of songs and playlists from different artists and genres. However, have you ever encountered a scenario when your screen fades away while you’re listening to a long music playlist? Or perhaps you want to keep the screen on to view the album art or check the lyrics while the music plays? If this is the case, then you might be looking for ways on how to keep Spotify screen on.
Contents
- 1 Why You Need To Keep Spotify Screen On
- 2 How to Keep Spotify Screen on Using the Keep Screen on Option in Spotify
- 3 How to Keep Spotify Screen On Using Third Party Apps
- 4 How to Keep Spotify Screen on Using Developer Options on Android Devices
- 5 What To Do If You Can’t Keep Spotify Screen On
- 6 Bonus Tip: Using A Bluetooth Headset With Smart Sensor
- 7 5 FAQs About Keeping Spotify Screen On
- 7.0.1 Q: Does keeping screen on drain battery faster?
- 7.0.2 Q: Does keeping screen on prevent the phone from sleeping?
- 7.0.3 Q: Do all third-party apps work with Spotify?
- 7.0.4 Q: What happens if I receive a notification while the screen is on?
- 7.0.5 Q: Can I use the keep screen on feature while offline?
- 8 Final Thoughts
Why You Need To Keep Spotify Screen On
Keeping the screen on during music playback is essential if you want to access features such as lyrics, album art, and song information. The default settings on most smartphones or computers would put the screen to sleep or lock screen after a few seconds or minutes of inactivity. This is to conserve battery life and increase device security. However, it can be annoying when the screen dims or locks while you’re listening to music. That’s why you should know how to keep Spotify screen on.
How to Keep Spotify Screen on Using the Keep Screen on Option in Spotify
If you want a simple and straightforward solution to keep the screen on while listening to Spotify, then the app itself has a built-in feature. Here’s how to use it:
1. Open Spotify on your device.
2. Go to “Settings” by clicking the gear icon in the top-right corner of the screen.
3. Scroll down to find the “Playback” section and turn on the “Keep screen on” option.
Pros:
- Quick and easy to use
- No need to install third-party apps or modify device settings
- Works on both Android and iOS devices
Cons:
- The screen will always stay on even when not using Spotify, which can drain your device’s battery if left unchecked.
How to Keep Spotify Screen On Using Third Party Apps
Another way to keep Spotify screen on is by using third-party apps that are designed for this purpose. Some examples of these apps include “Keep Screen On” and “Smart Screen On,” which you can download from Google Play or the App Store. Here are the steps to follow:
1. Download and install a keep screen on app from Google Play or App Store.
2. Open the app and select the “Apps” option.
3. Find Spotify on the list and enable the “Keep screen on” feature.
Pros:
- Provides better control over which apps keep the screen on
- Can customize the duration of screen timeout
- Some apps offer additional features such as shake-to-wake, proximity sensor detection, and voice commands.
Cons:
- Some apps may require root access or admin permissions to function properly
- Ads and in-app purchases may be present in some apps
- May consume more battery or CPU resources depending on the app
How to Keep Spotify Screen on Using Developer Options on Android Devices
If you have an Android device, you can use the hidden Developer Options to keep the screen on during Spotify playback. Here’s how to do it:
1. Go to “Settings” and tap on “About phone” or “About device.“
2. Look for the “Build number” or “Build version” and tap it seven times, until it says “You are now a developer.“
3. Go back to the main Settings menu and tap on “Developer options.“
4. Scroll down to find the “Stay awake” option and turn on the toggle button.
Pros:
- Enables staying awake feature only for Spotify and not other apps or the home screen.
- You can turn off the developer options to avoid accidental clicks.
Cons:
- Consumes more battery because the screen remains on the whole time.
What To Do If You Can’t Keep Spotify Screen On
If you’ve tried all the methods above and still can’t keep the Spotify screen on, then here are some possible fixes you can try:
Bonus Tip: Using A Bluetooth Headset With Smart Sensor
If you want a hands-free solution to keep Spotify screen on, then you can use a Bluetooth headset with a smart sensor feature. This feature detects when the headset is worn or removed from the ears and can activate or deactivate the keep screen on function automatically. Some popular headsets with smart sensors include the Plantronics Voyager Legend and the Bose QuietComfort 35 II.
5 FAQs About Keeping Spotify Screen On
Q: Does keeping screen on drain battery faster?
A: Yes, keeping the screen on consistently will consume more battery life, so it is recommended to use this feature sparingly or with a power source nearby.
Q: Does keeping screen on prevent the phone from sleeping?
A: Yes, keeping the screen on will prevent the device from going into sleep mode or locking the screen.
Q: Do all third-party apps work with Spotify?
A: No, not all third-party apps are compatible with Spotify or may not function properly due to device or app specifications.
Q: What happens if I receive a notification while the screen is on?
A: Notifications will appear as usual while the screen is on, and you can swipe them away or take action without affecting the keep screen on feature.
Q: Can I use the keep screen on feature while offline?
A: Yes, the keep screen on feature works even when you’re not connected to the internet, as long as the Spotify app is installed on your device.
Final Thoughts
Keeping the screen on while listening to music on Spotify is a beneficial feature for users who want to access additional information or view album art. With the methods and tips listed here, you can keep the screen on using Spotify’s built-in feature, third-party apps, or developer options on Android devices. Additionally, Bluetooth headsets with smart sensors can offer a hands-free solution to keep the screen on. However, be aware that keeping the screen on can drain battery life, so use this feature sparingly or with a power source nearby.

Yo music lovers! David P. Richardson here, but everyone calls me Dave. Music’s more than just background noise for me, it’s my jam. And Spotify? Well, that’s my go-to app for all things audio.
Since I’m obsessed with both, I figured, why not share the knowledge? That’s why I started this blog. Here, I’m going to spill the beans on all the coolest Spotify tricks and tips to make you a pro, just like yours truly. We’re talking hidden music gems, killer playlists, and basically anything to level up your listening game.